How To Configure Alarm.com Video For Fire TV
Pearl de Guzman
Last Update 1 ปีที่แล้ว
How To Configure Alarm.com Video For Fire TV
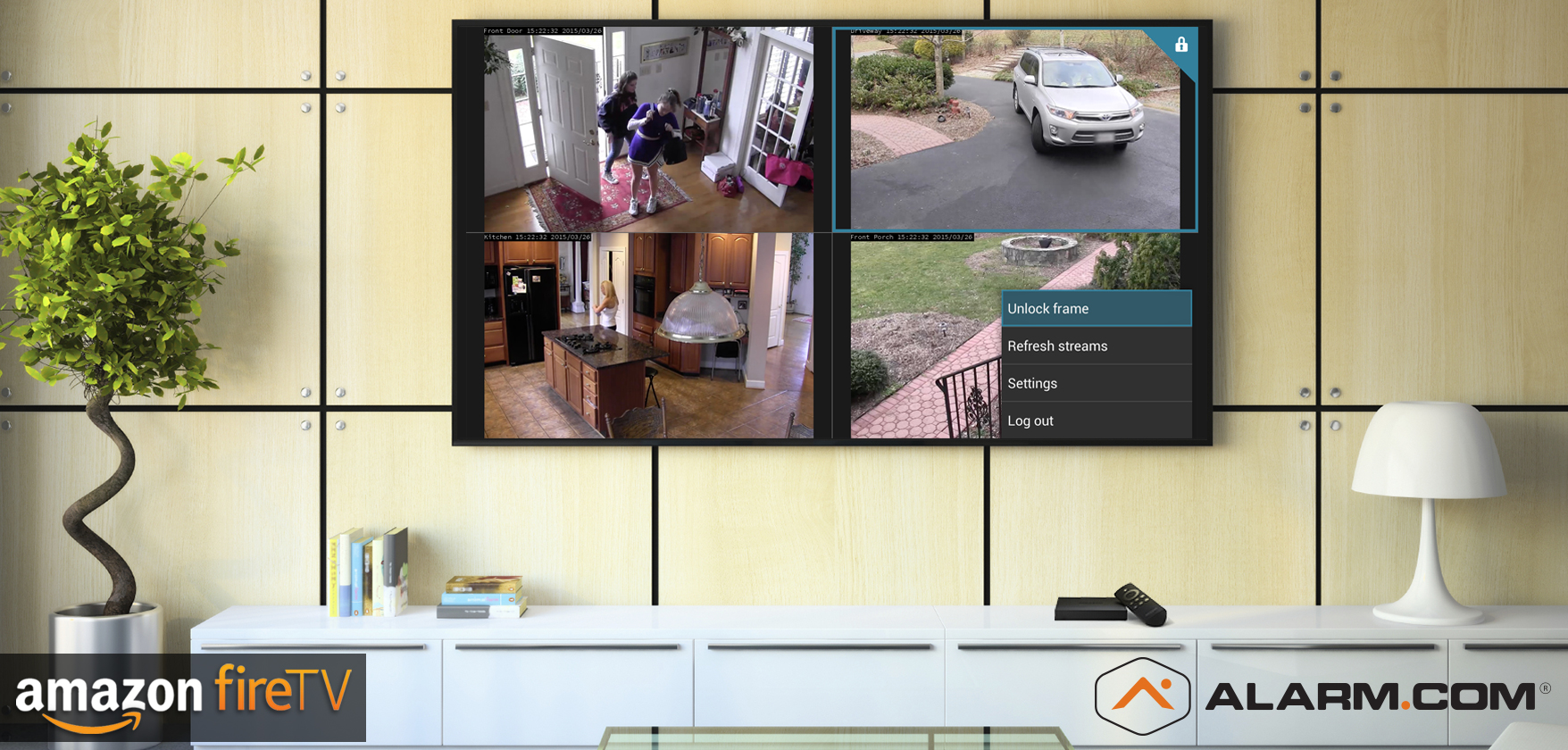
Alarm.com has tailored its Fire TV app to provide an immersive experience for viewers. It features a user interface optimized to deliver a smooth navigation experience while sitting on your couch. Up to four video streams can be displayed on the screen at once. If the user has more than four streams, the feeds can be set to rotate in intervals of 10, 20, 30, or 60 seconds depending on their preference.
Compatibility
The Fire TV and Fire Stick require Two Factor Authentication (2FA) to be disabled in order to access the app. All models of Fire TV and Fire Stick are compatible with Alarm.com. Unfortunately, users are not able to view their Alarm.com Wi-Fi Doorbell cameras via the Fire TV app. Additionally, users should be aware that the Fire TV and Fire Stick do not support Two-Way Audio communication. This means that when port forwarding a device, such as a camera, with Two-Way Audio capabilities and using a Fire TV or a Fire Stick, users will need to disable the microphone and speaker for the device.
Installing the app:
To install the Alarm.com Video app on a Fire TV or Fire Stick:
1. Connect the Fire TV Stick to a supported TV and complete the initial setup process.
2. After being directed to the Fire TV Home Screen, use the provided remote to:
a. Navigate to the Search (spotlight) icon by pressing left on the remote's navigation pad.
b. Select the Search (spotlight) icon by pressing the "Select" button.
c. Search for the Alarm.com app by typing "Alarm" and scrolling down the list to select "Alarm.com."
d. Select the Alarm.com app by pressing the "Select" button.
3. In the "Apps & Games" section, select "Alarm.com Video."
4. Use the provided remote to:
a. Download the Alarm.com Video app by pressing the "Select" button.
b. Launch the Alarm.com Video app by pressing the "Select" button once more.
To install the Alarm.com Video app from a computer's web browser:
1. Connect the Fire TV Stick to a supported television and complete the setup process.
2. Log in to your Amazon account.
3. To access the Appstore for Android, follow these steps:
a. Mouse over "Departments."
b. Mouse over "Appstore for Android."
c. Click "All Apps and Games."
4. Search for "Alarm.com Video."
5. Select "Alarm.com Video" from the search results. (Note: It should appear first in the search results.)
6. To ensure the app is installed on your Fire TV device, follow these steps:
a. Make sure your Fire TV device is selected in the "Deliver to:" dropdown menu.
b. Click "Get App."
c. If your Fire TV device is not shown, make sure the Amazon account you are logged into is the same account connected to the Fire TV device.
7. The Alarm.com Video app will automatically be installed on your Fire TV Stick. (Note: If you do not see the app in your App Library, go to "Settings > My Account > Sync Amazon Content" to force the app install.)
8.Launch the Alarm.com Video app by selecting it from your App Library.
Changing app settings:
To refresh a timed-out camera feed on your Fire TV or Fire Stick:
- Using the supplied remote, press the "Menu" button.
- Select "Refresh streams."
- The grid view of your camera feeds will appear and all feeds will refresh.
To change the camera view rotation frequency on your Fire TV or Fire Stick:
- Using the supplied remote, press the "Menu" button.
- Select "Settings."
- Choose the desired camera rotation frequency.
To switch between linked accounts with video devices on your Fire TV or Fire Stick:
- Using the supplied remote, press the "Menu" button.
- Select "Select account."
- Choose the desired account.
To lock or unlock a camera position on your Fire TV or Fire Stick:
- Using the supplied remote, navigate to the camera feed that you want to lock or unlock.
- Press the "Menu" button on the remote.
- To lock the frame, select "Lock frame." To unlock, follow the same steps, but select "Unlock frame."
To log out of the app:
- Using the supplied remote, press the Menu button.
- Press to select Log out.

If you have found this tutorial helpful, but still require further assistance, please don't hesitate to reach out for support.
Our team of live representatives is available to chat or answer any questions you may have through our toll-free number at 1-800-467-2337, or you can use our click2call webpage to call us directly from your device for free.
